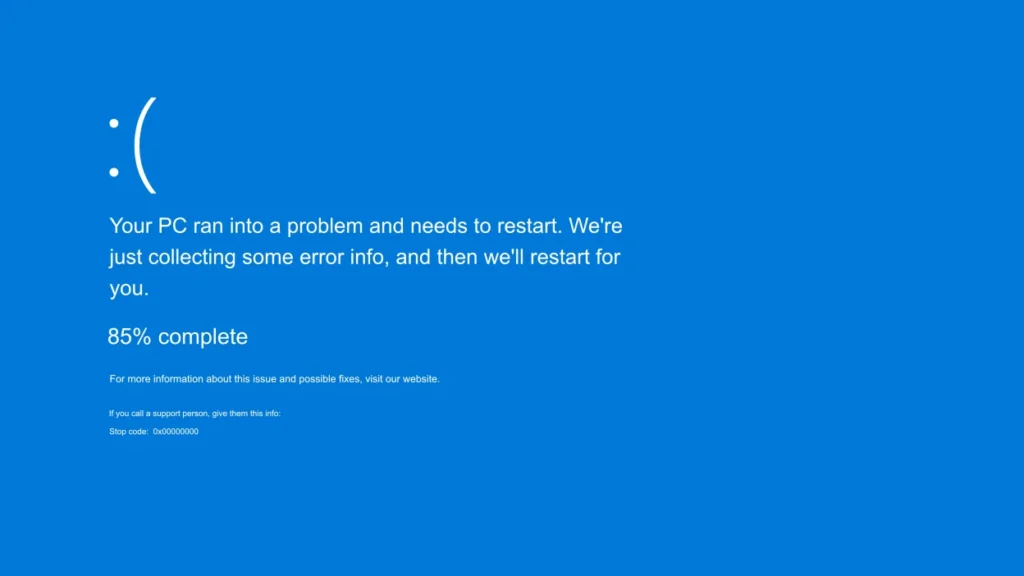No computer user likes to be confronted by the Blue Screen of Death, or BSOD in short, which is utterly an annoying experience. This critical error may disrupt your workflow by causing an unexpected restart, and worst of all, you will not be able to access your computer in worst scenarios. In this article, I will go into detail about some common causes and step-by-step solutions to fix BSOD. The following tutorial will walk you through a series of steps in troubleshooting any repeating BSOD or one-time crash.
What Causes the Blue Screen of Death (BSOD)?
The BSOD is usually triggered by a critical system error, and the causes can vary widely. Here are some common reasons why your computer might encounter a BSOD:
- Hardware Issues: Problems with hard drives, RAM, or other components.
- Driver Conflicts: Incompatible or outdated drivers can cause system instability.
- Corrupt System Files: Corruption of Windows system files can lead to a BSOD.
- Overheating: Excessive heat can cause hardware malfunctions leading to a crash.
- Malware: Viruses or malware infections can interfere with system operations.
Step-by-Step Guide to Fixing the Blue Screen of Death (BSOD)
1. Identify the Type of BSOD Error
There are generally two scenarios when dealing with BSOD:
- Random BSODs: The computer restarts after showing the error.
- Persistent BSODs: The BSOD remains on the screen, preventing access to the operating system.
For each scenario, specific troubleshooting steps can be taken to address the issue.
2. Check for Hardware Issues
Hard Drive Issues
A failing hard drive can often cause BSODs. To check if your hard drive is the culprit:
- Open Command Prompt as Administrator: Press
Win + X, then select Command Prompt (Admin). - Run Check Disk Command: Type
chkdskand hit Enter to scan the hard drive for errors. If errors are found, you can fix them by typingchkdsk /f, then restarting your computer.
Upgrade to an SSD
If your hard drive is failing, consider replacing it with a Solid State Drive (SSD). SSDs are more reliable and faster, reducing the risk of future BSODs.
RAM Issues
Faulty RAM can also cause BSODs. To check your RAM:
- Use Windows Memory Diagnostics: Go to the search bar, type Windows Memory Diagnostics, and select the tool. Restart your computer, and the tool will scan your RAM for errors.
- Replace Faulty RAM: If issues are found, replace the faulty RAM module with a compatible one.
3. Update Drivers and Windows
Update Drivers
Outdated or incompatible drivers are common causes of BSODs. To update your drivers:
- Go to Device Manager: Right-click on the Start button and select Device Manager.
- Update Drivers: Right-click on the device with outdated drivers and select Update driver.
Update Windows
Keeping your Windows OS updated ensures that you have the latest bug fixes and security patches:
- Check for Updates: Go to Settings > Update & Security > Windows Update and click Check for updates.
4. Scan for Malware
A malware infection can corrupt system files and cause a BSOD. Run a full system scan using Windows Defender or any other reliable third-party antivirus program to remove the threats.
5. Reinstall Windows
If all else fails, reinstalling Windows can resolve persistent BSOD issues caused by system file corruption:
- Back Up Your Data: Ensure that all your important files are backed up.
- Reinstall Windows: Follow a guide or use a Windows installation media to reinstall the operating system.
The BSOD is a real pain to deal with, but if you go through the steps outlined above, you’ll find what the problem is and get started on a solution. Either it’s upgrading hardware, new drivers, or a fresh install of Windows; the right steps can recover stability in your system.
Never forget to update your system and drivers, at least, to minimize future occurrences of the dreaded BSOD. If none of those options have improved the problem, it’s time to get some professional help.
@duncanzz Here’s the video on how to install windows @Duncanzz Tech how to fix the blue screen of death error #bluescreenofdeath #pctips #techtips #capcut #techtok #duncanzz
♬ original sound - Duncanzz Tech